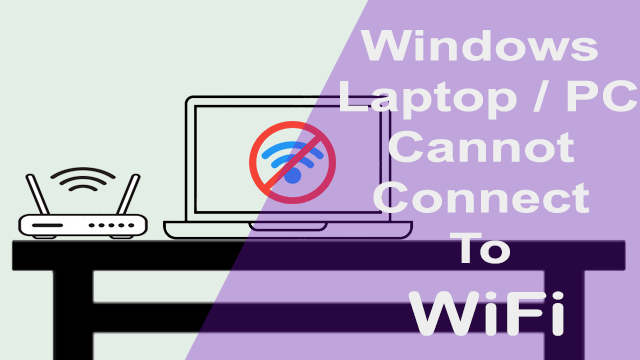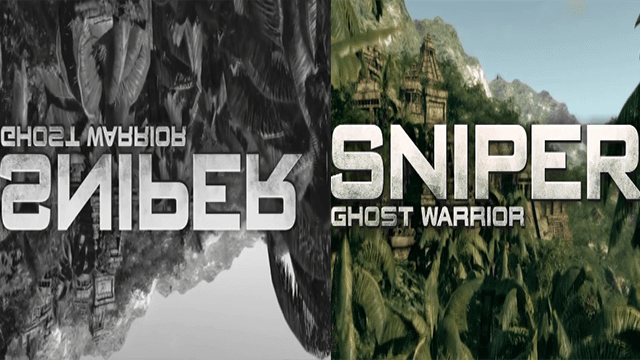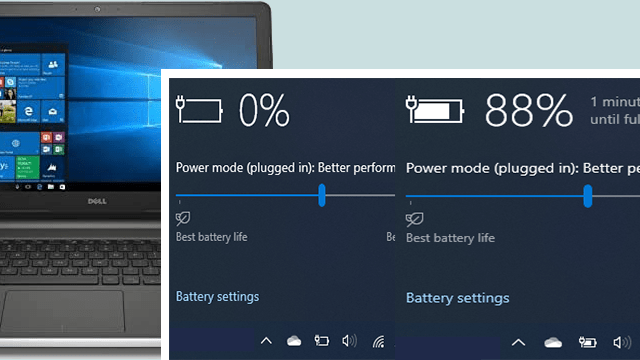How to Choose the Right RAM Upgrade for your Laptop or Desktop PC.

There are a number of reasons why you may need to upgrade the RAM of your computer ranging from improving your computer gaming experience to video editing and graphic design. Fortunately, RAM is among the easiest components in your PC to upgrade.
I’ll be giving you the key factors to put into consideration before going out to buy that RAM stick for your next upgrade
How much RAM do you really need?
This a very common question and most probably the first that anyone upgrading their computer memory will first ask. The answer simply depends on what kind of system you are building but for most users, RAM from 8GB to 16GB will be enough for most common computer applications.
If you are building a high-end workstation PC for video editing, graphics design or game development, then I would advise you to go for at least 16GB RAM. Many RAM upgrades are intended for gaming purposes but 8GB is actually enough for most of the games available today.
What’s your budget?
On the financial side of things, you should also keep in mind that RAM is not the only component that you need to upgrade. Other components like your graphics card and processor play a bigger role in your system’s performance and are more expensive than RAM. Therefore, if you’ve got a tighter budget start with 8GB of RAM so that you don’t have to downgrade your CPU and GPU to accommodate more memory.
RAM Compatibility
It is worth noting that not all RAM is compatible with every system and below are some aspects you should look out for to know the type of RAM that is compatible with other components in your computer.
DDR Generation
Currently, computer motherboards support DDR memory which is the new generation of RAM and cannot work with older generations just like older generations of RAM will not work with motherboards that are built to support newer generation DDR memory.
Also, there are different versions of DDR memory like DDR, DDR2, DDR3 and DDR4. Motherboards are designed to support a specific version of this memory and they are not interchangeable. For example, you cannot put DDR3 memory in a motherboard that has DDR4 DIMM slots and likewise you can’t put DDR4 memory in a motherboard with DDR3 DIMM slots.
How to check the version of DDR.
If you are using a Windows machine, you can check the DDR version from the Task Manager.
- Right click on the task bar and click Task Manager
- In the Task Manager panel click the Performance tab and select Memory option. This will show you the amount and type of memory on your computer as shown below.
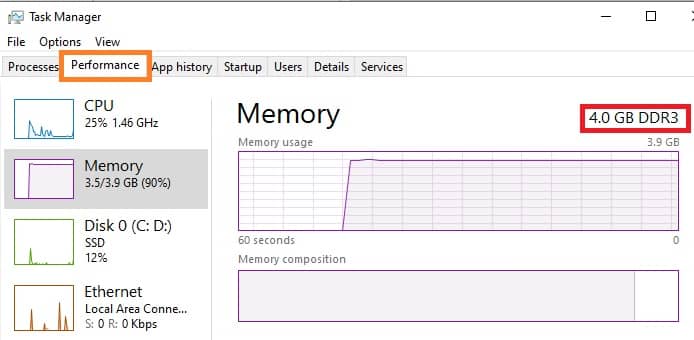
Alternatively, you can download the CPU-Z tool and install on your computer
Open the CPU-Z tool and select the Memory tab. This will show you the Type and Size of RAM on your system.
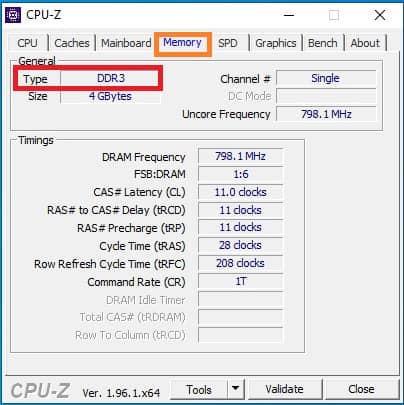
Form Factor (DIMM or SODIMM)
The form factor of a memory module describes its size and pin configuration. Most computer systems have memory sockets that accept only one form factor.
This is very important to put into consideration especially if you are ordering RAM sticks online. In simple terms DIMMs are the RAM sticks used in desktop computers and servers while SODIMMs are for laptops and mini computers.
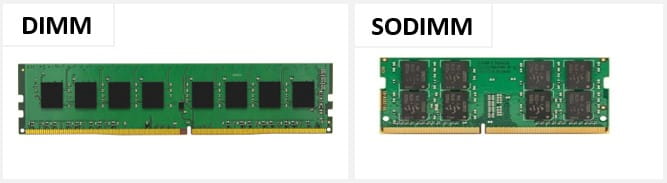
Make sure you purchase the correct RAM size for your machine. If you are upgrading a desktop PC, make sure you get DIMM form-factor RAM and not SO-DIMM RAM because desktop motherboards are not compatible with SO-DIMM memory.
Motherboard DIMM Slots
It’s also important to know how many RAM slots your motherboard has. Smaller form-factor motherboards come with only two DIMM slots and so make sure you’re not buying more memory sticks than your motherboard can hold.
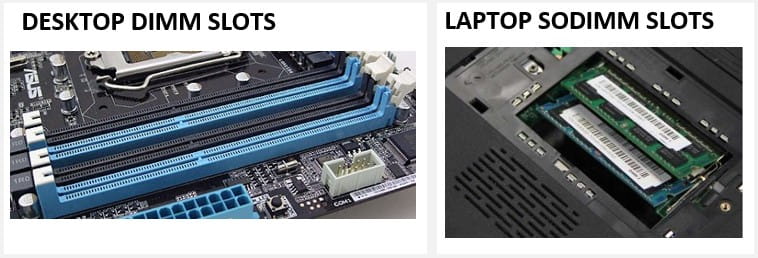
Performance of RAM – Frequency and Latency
Now to the more technical aspects of RAM, you should check for the speed of RAM which is determined by its frequency and latency.
RAM frequency is similar to a CPUs frequency and is the rate of data transfer. The faster a memory kit’s frequency is, the faster the memory can process data.
Latency is the time between when a system command is entered and when it is executed or simply the number of clock cycles it takes for the RAM to output data called for by the CPU. The lower the latency, the faster the memory can move onto the next process.
When buying RAM, you’ll see listings for their timings, such as CL15-16-16-35. The number after the “CL” represents the RAM’s CAS latency, also known as “Column Access Strobe”.
To calculate the true latency of your RAM in nanoseconds, use the following formula:
(CAS latency/RAM clock speed) x 2000 = latency in nanoseconds
If you have a CAS of 15 and a clock speed of 2400mhz, the true latency will be
(15/2400) x 2000 = 12.5 nanoseconds
RAM sticks with the same frequency can have different latency.
When deciding between RAM of different clock speeds, the RAM with the higher clock speed is superior; but when choosing between RAM of identical clock speeds, the RAM with lower CAS latency is faster
You can use the CPU-Z tool to check for the frequency and latency of the RAM in your computer as shown below.
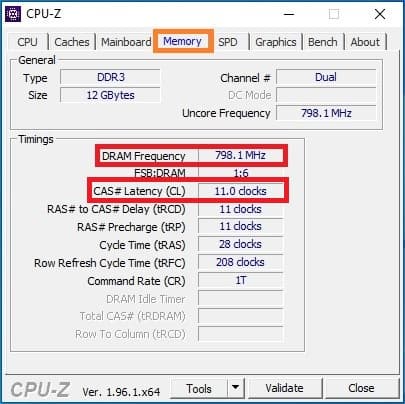
From the Memory tab, look for DRAM Frequency.
Multiply the number by 2 to get the actual frequency because its DDR (Double Data Rate). For example, in the screenshot above the RAM frequency is given as 798.1MHz, but because it’s DDR RAM we multiply that figure by two to get a final figure of 1596.2MHz which is rounded off to 1600Mhz
You can also get the RAM speed using Command Prompt using the ‘wmic memorychip get speed’command and hit Enter. This will output your RAM chip’s speed.
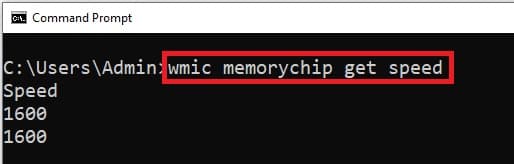
With the above information, you should be able to get the appropriate RAM chip for upgrading your laptop or desktop PC memory.