I recently had a problem trying to play FIFA14 on my Windows 10 computer. The game installed properly but on trying to play, it couldn’t open. I looked all around the internet for a solution and discovered that many other people who enjoy playing old games on pc like me have faced this problem especially when using Windows 10. I finally managed to solve the problem and would like to share my solution with you.
Many of the earlier games and emulators need DirectX 9.0c to run and if it is not installed in your computer then whenever you try playing those games you will most likely get error messages like d3dx9_43.dll missing or d3dx9_39.dll is missing. Or the game may not start at all like in my case.
Windows 8 and 10 come with DirectX 11 and 12 by default which do not include DirectX 9 and previous versions. This is why you might need to install DirectX 9 manually if you want to play some games on pc using these operating systems.
How to Install DirectX 9 on Windows 10.
Many people wonder whether it is safe to install DirectX 9.0c on Windows 10. All I can tell you is DirectX 9 can co-exist with other DirectX versions which are already installed on your Windows system. Nothing will be overwritten and everything will keep working as it should. So there is no cause for alarm!
I found a good DirectX9 folder from softfamous.com which you can easily download.
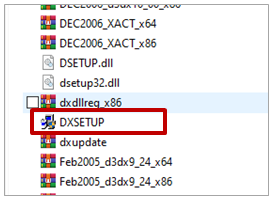
- Unzip the downloaded folder and inside the folder double click DXSETUP.exe file to start the installation.
- Allow the app to make changes to your computer if Windows asks
- Accept the agreement and click Next
- To start the installation click Next
- Click Finish to finish the installation
Enabling Direct Play.
Many old games also require the Direct Play piece of software which seems to be part of DirectX. Therefore after you’ve installed DirectX 9 on your Windows 8 or Windows 10 computer, you need to enable Direct Play as follows:
- Press Windows key and R . Type in appwiz.cpl and press enter.
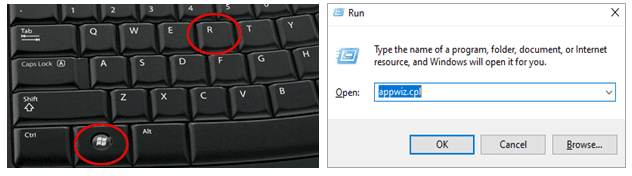
- Check if the Programs and features part of the Control Panel has opened
- On the left, click on Turn Windows features on or off
- Look for Legacy components, double click it or press the plus sign to see all components
- Check the Direct Play checkbox and click Ok
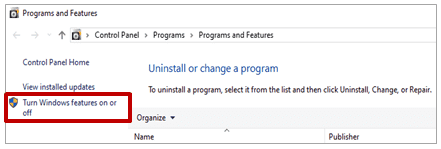
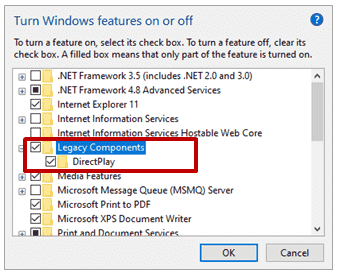
Hope this can solve your problem so that you enjoy playing your favorite vintage games on Windows 10 PC.

