The C drive is considered the main hard disk partition where a computer’s operating system and other applications’ files are stored. Because of the importance of files stored in this drive, it is always good to have enough space available to avoid issues like slowing down of the Operating System and not being able to install programs on your computer.
When the C drive is almost full, it will appear red in the Devices and drives section as shown below,
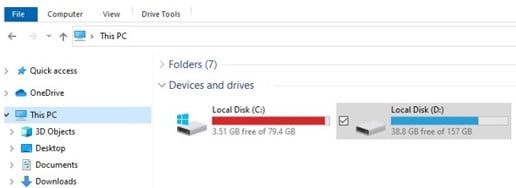
Freeing up space on the C drive.
Before considering extending the disk size of the C drive, you need to check whether you can free up some space through basic practices like;
- Declutter your desktop. The desktop is a convenient place to put shortcuts to frequently accessed applications but many people use it as temporary storage for files they are currently working on. Files on the desktop are actually stored in C drive therefore by removing these files you can free up a significant amount of space on the C drive.
- Move the files in Downloads folder. By default, Windows stores file downloads from most browsers in the Downloads folder in the C drive. This can take up a large amount of space and therefore you should frequently move the files in this folder to other partitions or change the default download path to point to another drive.
Extending the C drive
You can extend the C drive by use of third-party software tools or using in-built Windows Disk Management which am going to be focusing on in this tutorial.
How to access Windows Disk Management.
To open Disk management, right click on the Windows start menu and select Disk Management.
Alternatively, go to the Windows Search bar and type “Disk Management” and hit enter.
Or press “Windows+R” to open Run and type “diskmgmt.msc”. Then press OK.
Disk Management shows the various partitions of your computer’s hard drive and from here you can extend, shrink and even delete disk partitions.
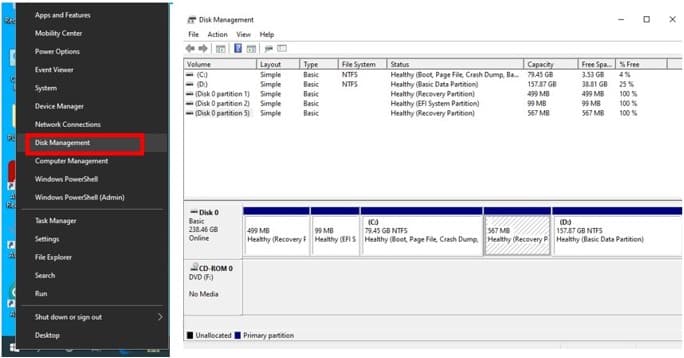
Condition for Extending Volume of a Partition using Disk Management.
To be able to extend volume of a disk partition using Disk Management, there must be unallocated space on the immediate right-hand side of the drive, otherwise the Extend Volume option will be grayed out.
Using the example above, there is a Recovery Partition on the immediate right of the C drive therefore to be able to extend the C drive, you need to first remove this partition.
I have a separate tutorial on how to delete a Recovery Partition and how to add the recovery partition unallocated space onto the C drive. You can check out the link below for reference.
In case there is no Recovery partition or after extending the C drive with the deleted Recovery partition, then the D drive will be on the right as shown in the screenshot below.
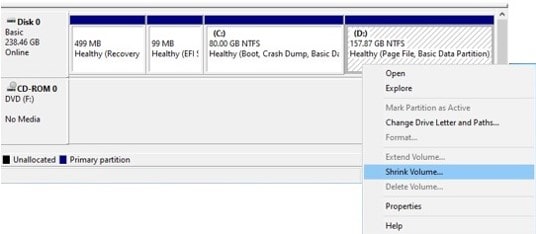
Then you need to divide the D drive so that it only remains with the amount of space you need to add to the C drive. To do this you have to shrink the D drive by right clicking on the D partition and selecting Shrink Volume.
This will open another panel where you can enter the amount of space to shrink. For example, am going to shrink my D drive by 117GB and will remain with 40GB.
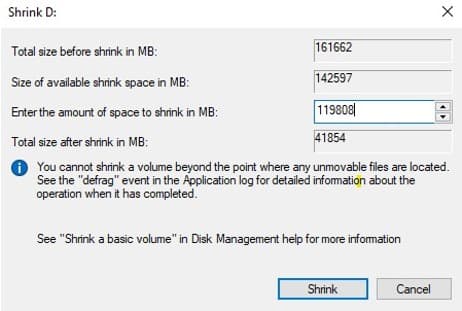
The space is given in MBs and to convert it GB you divide the MBs by 1024. For example
Total disk size before shrink: 161662MB = (161662/1024) = 157.87GB
Amount of space to shrink: 119808MB = (119808/1024) =117GB
Total disk size after shrink: 41854MB = (41854/1024) = 40.87GB
Also make sure the amount of space that remains on the D drive is larger than the amount of used space on the drive in order to prevent loss of data stored on this drive.
A common challenge that you may face at this point is finding that the volume for shrinking has been already set by the system and you cannot change it. I have a detailed post on how to resolve this situation and you can make reference using the link below if you get this issue.
After shrinking the D drive, another disk partition is created having the volume of the amount of space that was shrunk from drive D. In my case this is labeled New Volume E.
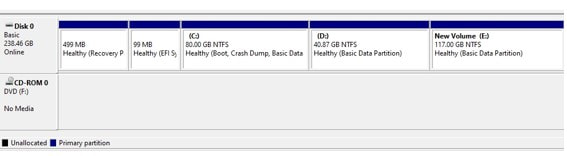
You then need to move all the remaining data from the D drive to the new partition by copy and paste.
This can take sometime depending on the amount of data on the D drive.
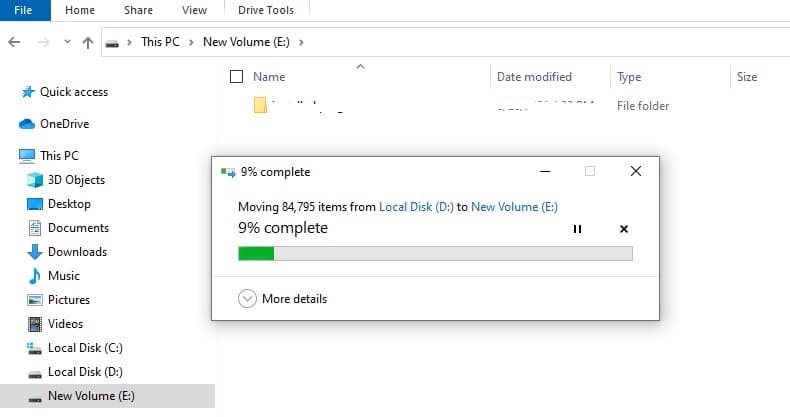
After removing all the files from drive D you can then go ahead and delete the contents of D drive by right clicking the D partition and select Delete Volume. This will erase all the data in this partition.
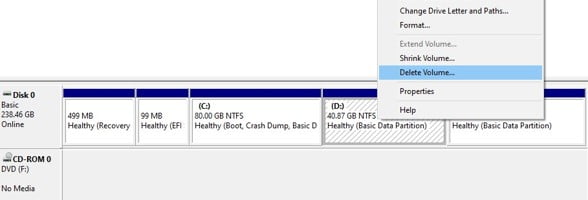
After deleting the D drive, the space that was occupied by the D drive now becomes “Unallocated “and is the one used to extend the C drive.
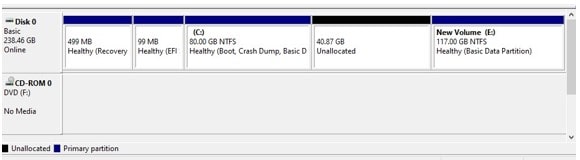
To Extend the C dive, right click on the C partition and select Extend Volume as shown below.
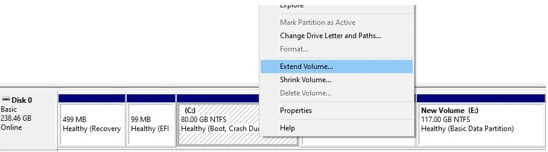
This opens the Extend Volume Wizard where you can select the amount of unallocated space that you want to add to the C drive.
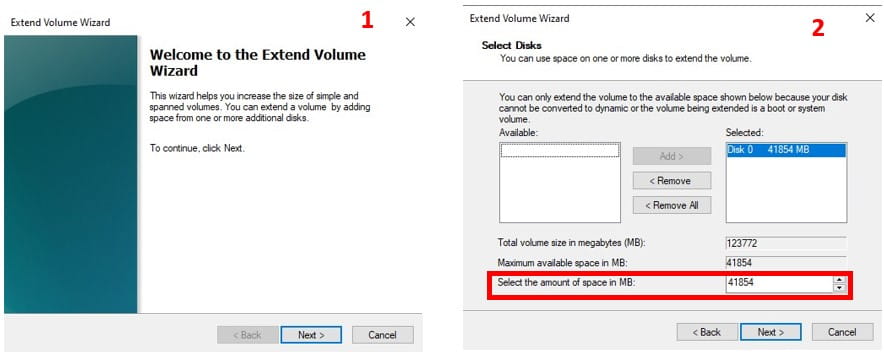
Click Next and then Finish to close the Extend Volume Wizard. The C drive volume will be increased by the amount you selected for example in my case I added all the unallocated space of 40GB to drive C giving the new volume of the C drive as 120GB.

