What is a load cell?
A load cell is a transducer or sensor that converts a force into a quantifiable output such as an electrical signal. The strength of the output is proportional to the force (compression, tension, pressure, etc.) applied to the load cell. The commonest application of load cells is in weighing scales.
Types of load cells include, strain gauge load cells, hydraulic load cells, pneumatic load cells, capacitive load cells, and piezoelectric load cells. Each of these types offers unique benefits, and understanding their differences can help in selecting the right one for specific applications. Strain gauge load cells are the most common and in this tutorial am using a bar-type strain gauge load cell.
How does a Strain Gauge Load cell work?
A Strain Gauge Load Cell uses the principal of a Wheatstone bridge to measure the change in resistance when a force is applied and outputs a corresponding voltage. In a load cell’s Wheatstone bridge, one or more of the resistors are strain gauges.
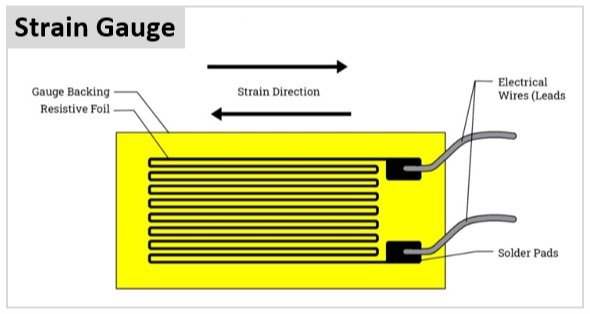
A strain gauge is an electrical component whose resistance changes when it undergoes mechanical strain from an applied force. A Wheatstone bridge converts this change in resistance into a signal proportional to the force causing the strain.
It consists of a thin metal conductor foil attached to a flexible backing material, known as the carrier. There are electrical leads soldered to the foil to allow current to flow through the strain gauge. As the surface under test stretches or contracts, the strain gauge deforms. This causes variations in electrical resistance, which correspond to changes in the surface dimensions.
In this tutorial, I am using a four-wire bar-type strain gauge load cell, which consists of four strain gauges arranged in a full Wheatstone bridge configuration.
What is a Wheatstone Bridge?
A Wheatstone bridge consists of two voltage dividers wired in parallel arms of a circuit, sharing a common voltage source.
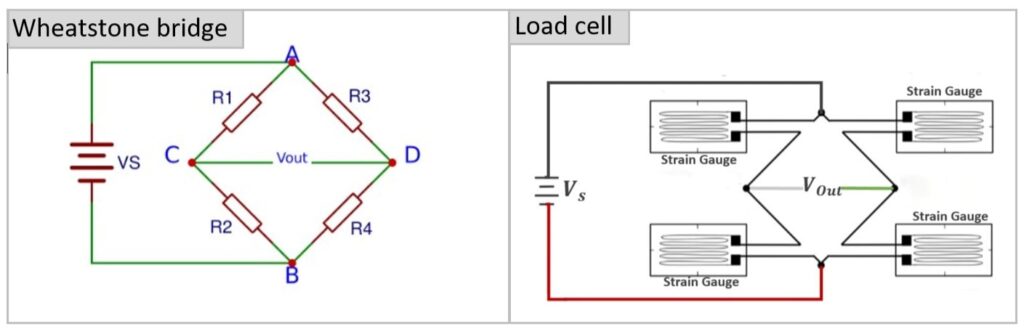
To “balance” the bridge, the current flowing through the R1/R2 branch should be equal to the current flowing through the R3/R4 branch. In such a case, all resistors have equal resistance values and there is no voltage difference between points C and D.
Therefore there is no output voltage, Vout = 0
Whenever the resistance of any of the resistors in the Wheatstone bridge changes, there will be a potential difference between points C and D. The output voltage will be given as:
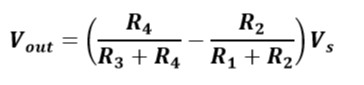
When setting up the Bar-Type Strain Gauge Load Cell, leave enough room for the load cell to bend under force. Fix one end of the load cell, and suspend the other end. Place the weight on the platform for measurement.
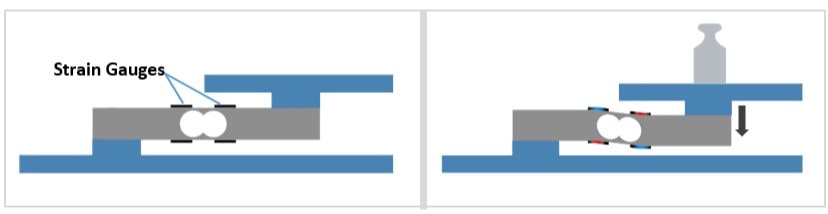
When you apply a force to a load cell, some strain gauges undergo compression while others experience tension, causing a change in resistance and generating a voltage
HX711 Load Cell Amplifier
The load cell generates a very small voltage signal that a microcontroller like Arduino cannot directly detect. The HX711 Load Cell Amplifier, a 24-bit analog-to-digital converter chip, converts this signal into a digital form that the Arduino can process.
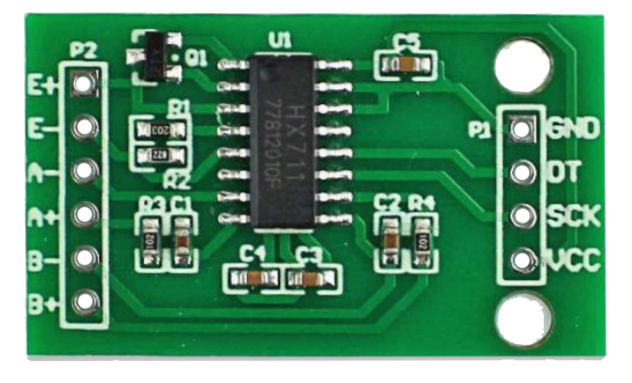
Specifications of HX711 load Cell Amplifier
- Data Accuracy: 24 bit analog-to-digital converter chip
- Operation supply voltage range: 4.8 ~ 5.5V
- Operation supply Current: 1.6mA
- Refresh Frequency: 10/80 Hz
- On-chip power supply regulator for load-cell and ADC analog power supply
- Two selectable differential input channels
Connecting the load cell to Arduino.
You connect the load cell to the Arduino via the HX711 amplifier as shown below. Most bar-type load cells have four wires, typically colored Red, Black, White, and Green. They connect to the HX711 amplifier as follows:
- Red to E+ (Excitation+)
- Black to E– (Excitation-)
- White to A+ (Amplifier+, Output+ (O+) or Signal+ (S+))
- Green to A– (Amplifier-, Output- (O-) or Signal- (S-))
The HX711 uses a two wire interface (Clock and Data) for communication with Arduino. Any of the GPIO pins should work but I have connected the Clock to Pin 5 and Data to Pin 4 because these are the pins specified in the Arduino library am going to use to read data from the HX711.
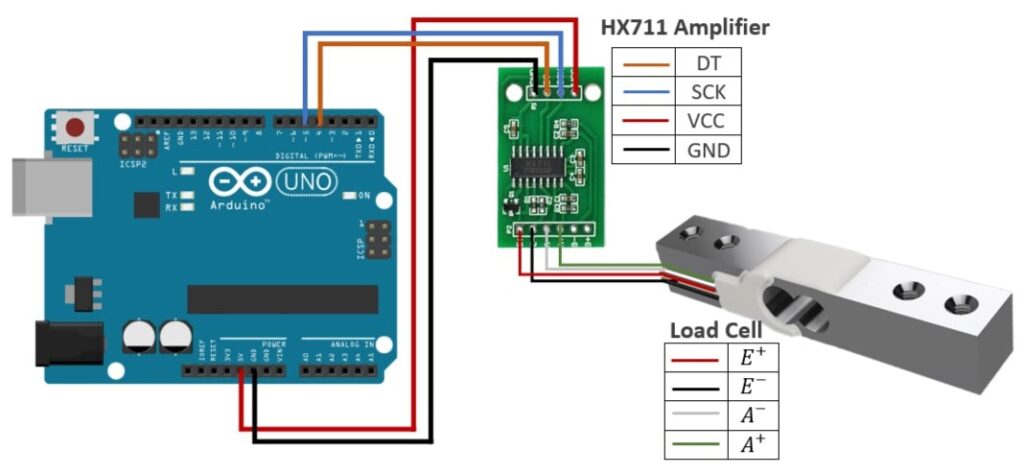
Calibrating the Load Cell
Before using the load cell as a weighing scale, we need to first calibrate the load cell. We use a known weight to get a calibration constant that will act as our reference for future measurements. There are a number of libraries that can be used to interface a load cell with Arduino. Am going to use the HX711_ADC.h library.
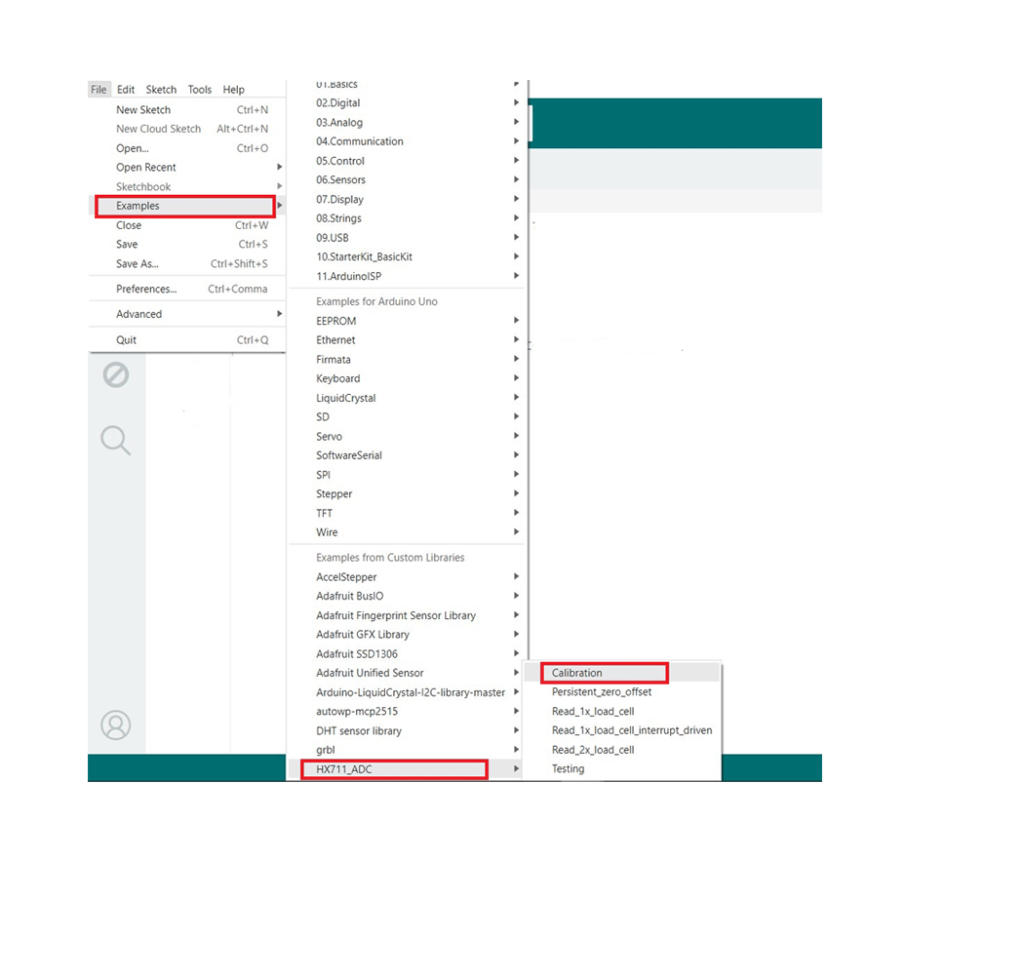
After installing the library, you can look for the Calibration example in the Arduino IDE by going to File>Examples>HX711_ADC>Calibration
This will open the calibration code sketch.
Upload the code to your Arduino board and open the Serial monitor and set it to 57600.
This calibration code is going to prompt you to tare the load cell, then add a known weight to the load cell and tell Arduino what that weight is via the Serial Monitor. The program will calculate a calibration factor, then prompt you to save the value and ask whether to store it in the Arduino’s EEPROM. The whole process will look like shown below;
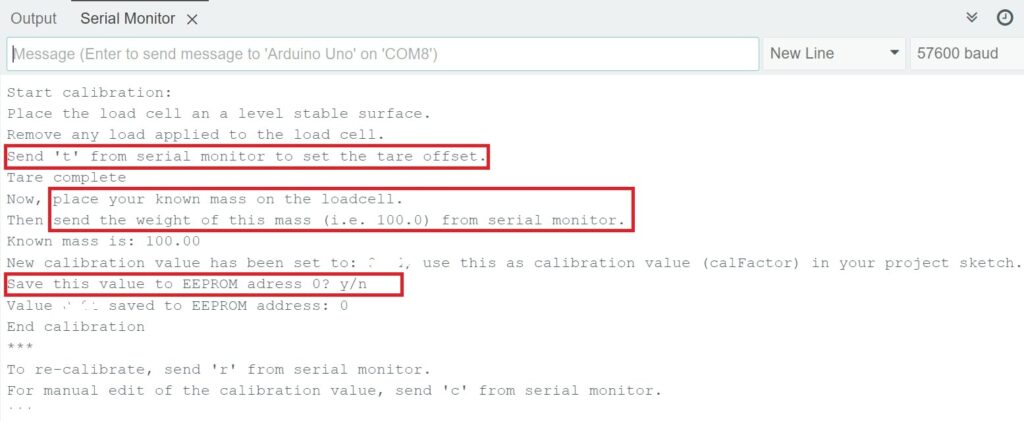
Weighing scale using a Strain Gauge Load cell, HX711 Amplifier and Arduino.
After calibrating the load cell, we can now use it to make a weighing scale. The schematic for the weighing scale is as shown below. I have included an I2C OLED where the weight of the object being measured will be displayed.
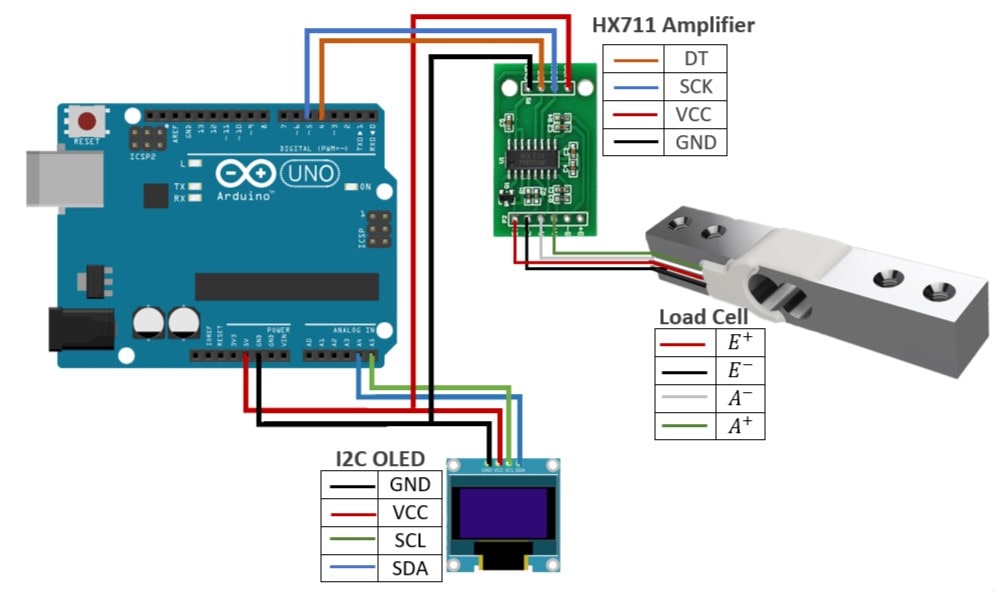
Code for the Weighing scale using Load cell and HX711 Amplifier with Ardunio.
This code is almost identical to the example sketch for calibration; however, I have added the necessary libraries for controlling the I2C OLED. In addition, I included the corresponding code to display the measured weight on the screen, making it easier to visualize the readings.
#include <Wire.h>
#include <Adafruit_GFX.h>
#include <Adafruit_SSD1306.h>
#include <HX711_ADC.h>
#if defined(ESP8266)|| defined(ESP32) || defined(AVR)
#include <EEPROM.h>
#endif
#define SCREEN_WIDTH 128 // OLED display width, in pixels
#define SCREEN_HEIGHT 32 // OLED display height, in pixels
#define OLED_RESET 4
Adafruit_SSD1306 display(SCREEN_WIDTH, SCREEN_HEIGHT, &Wire, OLED_RESET);
//pins:
const int HX711_dout = 4; //mcu > HX711 dout pin
const int HX711_sck = 5; //mcu > HX711 sck pin
//HX711 constructor:
HX711_ADC LoadCell(HX711_dout, HX711_sck);
const int calVal_eepromAdress = 0;
unsigned long t = 0;
void setup() {
Serial.begin(57600); delay(10);
Serial.println();
Serial.println("Starting...");
display.begin(SSD1306_SWITCHCAPVCC, 0x3C); // initialize with the I2C addr 0x3C (for the 128x32)// Check your I2C address and enter it here, in Our case address is 0x3C
display.clearDisplay();
display.display();
LoadCell.begin();
LoadCell.setReverseOutput(); //uncomment to turn a negative output value to positive
float calibrationValue; // calibration value (see example file "Calibration.ino")
calibrationValue = 696.0; // uncomment this if you want to set the calibration value in the sketch
#if defined(ESP8266)|| defined(ESP32)
//EEPROM.begin(512); // uncomment this if you use ESP8266/ESP32 and want to fetch the calibration value from eeprom
#endif
EEPROM.get(calVal_eepromAdress, calibrationValue); // uncomment this if you want to fetch the calibration value from eeprom
unsigned long stabilizingtime = 5000; // preciscion right after power-up can be improved by adding a few seconds of stabilizing time
boolean _tare = true; //set this to false if you don't want tare to be performed in the next step
LoadCell.start(stabilizingtime, _tare);
if (LoadCell.getTareTimeoutFlag()) {
Serial.println("Timeout, check MCU>HX711 wiring and pin designations");
while (1);
}
else {
LoadCell.setCalFactor(calibrationValue); // set calibration value (float)
Serial.println("Startup is complete");
}
}
void loop() {
static boolean newDataReady = 0;
const int serialPrintInterval = 0; //increase value to slow down serial print activity
// check for new data/start next conversion:
if (LoadCell.update()) newDataReady = true;
// get smoothed value from the dataset:
if (newDataReady) {
if (millis() > t + serialPrintInterval) {
float i = LoadCell.getData();
Serial.print("Load_cell output val: ");
Serial.println(i);
display.clearDisplay();
display.setTextSize(2);
display.setTextColor(WHITE);
display.setCursor(0,0);
display.print("Weight");
display.setTextSize(2);
display.setTextColor(WHITE);
display.setCursor(25,18);
display.print(String(int(i)) + "g");
display.display();
newDataReady = 0;
t = millis();
}
}
}
In case you need further guidance on the working of I2C OLED, you can refer to my other tutorial on How to use I2C OLED with Arduino.
After uploading this code to your Arduino board and you place an object on the weighing platform, the weight of that object will be displayed on the OLED.

